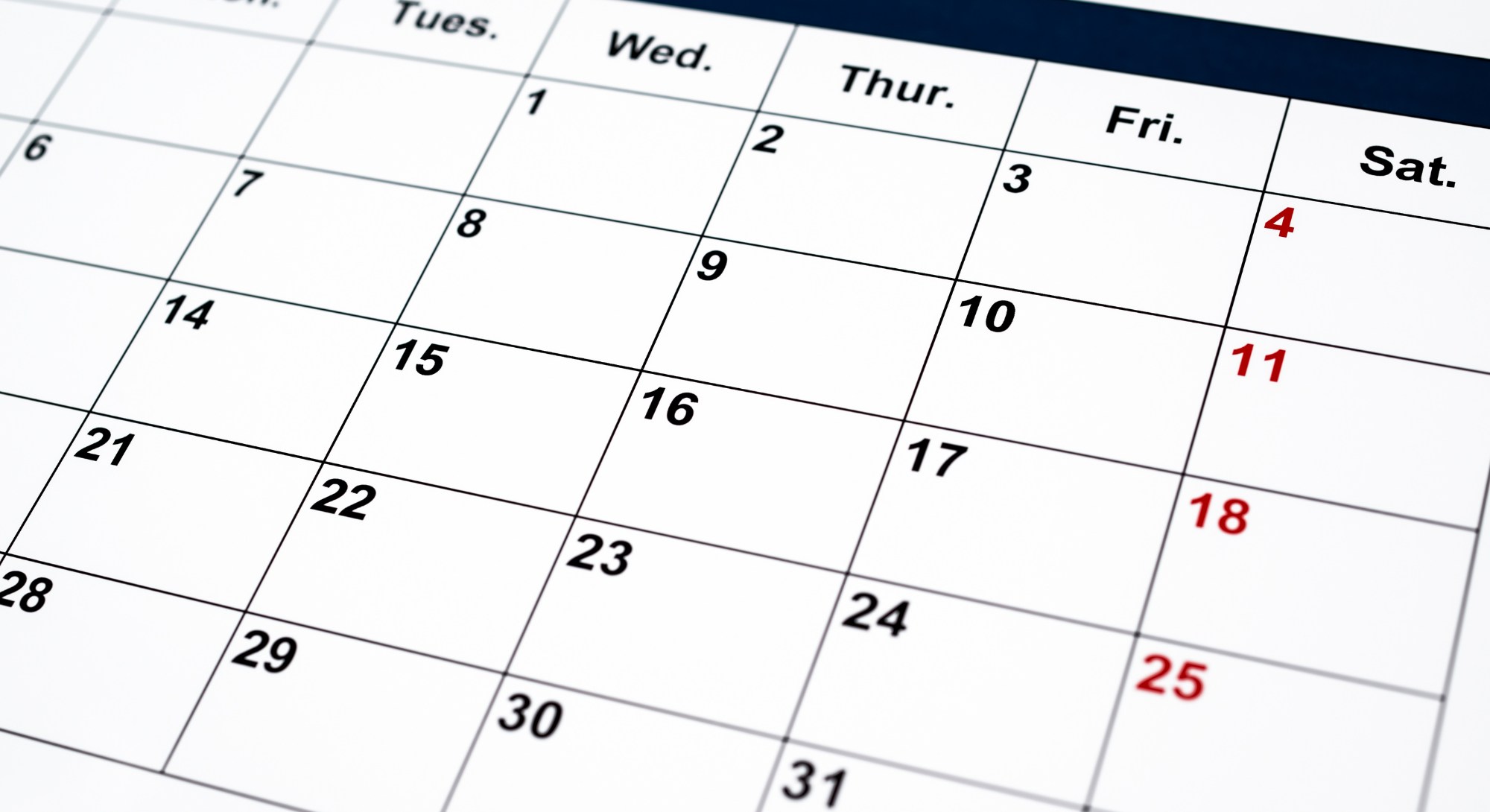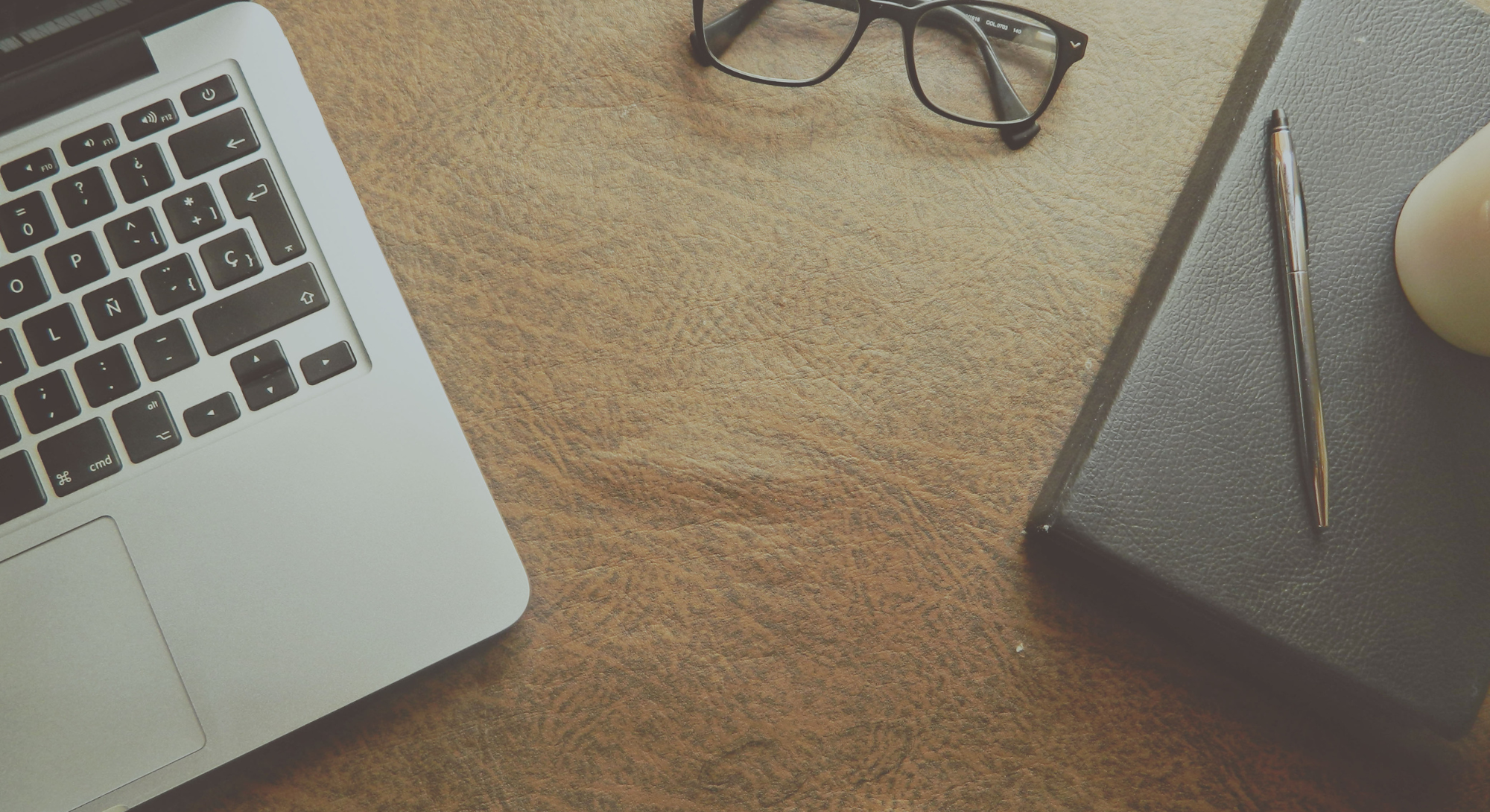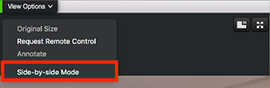Please take some time to familiarize yourself with Zoom prior to attending a class. There is a video tutorial available here.
Remember that in order to receive continuing education (CE) credit or licensing course credit, students must be visible and engaged/active during the course.
Prior to your first session, you will need to know:
- How to share your video
- Mute and un-mute yourself
- Raise your hand
- Post and view questions or documents in the chatbox
Zoom Class Link
You will be sent a link to the class 24 hours in advance.
Desktop or Laptop Audio & Video
There are two ways to join meeting audio, joining via computer, or joining via telephone. We recommend joining 15 minutes before the start of class, this will give you time to test your audio connection and camera, you will also have time to send any questions to the meeting host.
In Meeting Chat
Meeting chat will be available for questions directed to the meeting host privately or to everyone.
In-Class Questions
You will be notified about instructor question submission preferences at the beginning of class.
Some instructors will have chat submissions with a designated moderator. Other instructors will ask you to use the “raise hand” button and unmute your own mic to speak.
Virtual Class Breaks
10-minute breaks will be held after each hour of class. During this time, attendees can turn cameras off but must keep the sound on to hear when the break ends.
Technology Issues
If you get disconnected for any reason while class is in session, stay calm, follow the same protocol as joining to get back into the class as soon as possible.
Once you return, send a chat to the host explaining what happened and how long you were away.
If you have ongoing technical issues, tell your host in a private message. If that is not possible, contact the education department at aaddor@gcar.com or 518.464.0191.
How to Join a Zoom Meeting
Mobile App Testing
Open the Zoom app and click New Meeting > Start Meeting
To make sure Zoom has access to your device’s microphone and camera, follow these steps:
iOS
-
- Audio: Go to your phone settings > Privacy > Microphone and switch on the toggle for Zoom.
- Video: Go to your phone settings > Scroll all the way down to Zoom > You will see the access settings, make sure camera access is switched on
Andriod
-
- Audio: Go to your phone Settings > Apps & notifications > App permissions > Microphone and switch on the toggle for Zoom
- Video: Go to your phone Settings > Scroll down to Apps/Permissions > Find Zoom App Settings > Click Permissions > Switch Camera on
Control Center
As an attendee, you will have access to these features:
![]()
Mute/Unmute: We ask that you keep your microphone muted unless your instructor or meeting host says otherwise.
Audio Controls (click the ^ arrow next to Mute/Unmute): Allows you to change the microphone and speaker that Zoom is currently using on your computer, leave computer audio, and access the full audio settings.
Use the following keyboard shortcuts to mute or unmute yourself. You can also use push to talk if you want to unmute yourself by holding the spacebar.
-
- Press and hold SPACE key to temporarily unmute yourself
- Windows: Alt + A
- Mac: Shift + Command + A
Start Video/Stop Video: Turns your camera on or off. Students attending credited classes must stay on camera while class is in session.
Participants: Allows you to see who’s currently in the meeting. You can also access these options:
-
- Rename: Hover over your name and click Rename to change your screen name displayed to other participants.
Chat: Access the chat window to send questions to the meeting host.
Leave Meeting: Leave the meeting while it continues for the other participants.
How to Switch Video Layouts
Speaker View: The default video layout and only shows the active speaker. We recommend this layout while the class is in session.
Gallery View: You can also select to view your video layout in Gallery View. When using Gallery View, you will be able to see all participants and will have an arrow to scroll through the remaining participants.
Side by Side View Option: When you are viewing a screen share, you can view in speaker or gallery view at the top of your screen or in Side-by-Side Mode. Click the swap icon at the upper right corner of the Zoom window to switch the content for the video feed.
How to change views in meeting:
-
- Click the icon at the upper right to swap it back or click Switch to Sharing Content.
- Click View Options, then Side-by-Side Mode to switch into Side-by-Side Mode.
- When in a meeting and viewing a screen, click on View Options and choose Side-by-Side Mode.
- The shared screen will appear on the left and the speaker will appear on the right. Slide the separator to the left or right to adjust the size of each view.
- Click Speaker View or Gallery View at the top to switch between the two.
- To exit Side-by-Side mode, click View Options, then uncheck the Side-by-Side Mode option.
- The video of the speaker will now display at the top of the screen, with the shared screen in the center of the window.
- Sign in 15 minutes early.
- Keep your microphone muted during the program unless the instructor opens the floor to questions.
- Remember to dress appropriately, i.e., in business casual clothing.
- Actions not permissible in a physical classroom are not permitted on a video platform such as: driving a vehicle, assembling furniture, shopping, playing a sport, taking a phone call, any activity that takes your concentration off the course. If such an event occurs, GCAR will turn off your video and you won’t receive course credit for that time period, per the Department of State.
- If you have any needs that come up before or during your class reach out to your GCAR staff moderator. They will be happy to work with you and assist you as they can.
- Complete the class survey form on the last day of class.
Does GCAR track my education?
To view the classes you’ve taken through GCAR, follow these steps:
- Login into GCAR Member Services
- Enter your Logon ID (member#)
- Enter your Password (the word ‘password’ unless you changed it)
- On the left column, click on ‘Your Education History’
- Click on ‘Classes You have taken’
- Courses that contained DOS core content or NAR requirements will show in the course title: Fair Housing ‘FH,’ Agency A/1 or A/2, Ethics ‘E,’ Legal ‘L.’
- GCAR will only track a class taken outside of GCAR if it is a code of ethics course. Please send any outside ethics course to khawley@gcar.com so we can log and update NAR of compliance
How do I get added to a class waitlist?
Call GCAR reception at 518-464-0191 and ask to be added to a class waitlist.
Too many class receipts when signing up?
No need to call, the database only recognizes you once, you are not taking up multiple spots!
How do I cancel a class registration?
To cancel a GCAR education course follow these steps:
- Login to GCAR Member Services. Your username is your member ID and your password is ‘password’ in lower case unless you updated it. Call GCAR at 518.464.0191 for additional assistance
- On the left side of the screen under ‘click here to,’ click on ‘Your Education history’
- Then click on ‘Classes you are registered for’
- To cancel the class, click on the blue box: ‘Registration Cancellation’
- Then click on ‘Submit cancellation’ (You must complete this step to cancel!)
- Click on ‘Back to the main menu’ to return and conduct other business